Autodesk Eagle 로 PCB 제작하기
PCB를 구성하는 층(layer)
일단 pcb를 구성하는 기본 4개 층을 알아둘 필요가 있다.
1. base layer - 전기가 안통하는 FR4라고하는 유리섬유로 만들어져있다. 1.6mm두께가 일반적이다.
 2. copper layer - 전기가 통하는 부분. 얇은 구리의 층이다.
2. copper layer - 전기가 통하는 부분. 얇은 구리의 층이다.
 3. soldermask layer - 구리패턴 위를 덮는 초록색 레진 층. 물론 초록색이 아닌 다른 색도 있다. 이 솔더마스크가 칠해진 부분에는 땜납이 묻지 않는다. 즉, 납땜을 하게되는 pad 위치에는 이 초록색 레진을 칠하지 않는다. (도선 위에도 칠한다.)
3. soldermask layer - 구리패턴 위를 덮는 초록색 레진 층. 물론 초록색이 아닌 다른 색도 있다. 이 솔더마스크가 칠해진 부분에는 땜납이 묻지 않는다. 즉, 납땜을 하게되는 pad 위치에는 이 초록색 레진을 칠하지 않는다. (도선 위에도 칠한다.)
 4. silkscreen layer - 사람이 볼 수 있도록 (보통 흰색으로) 텍스트나 기호를 인쇄한 층. 기능과는 무관하지만 어느구멍에 어느 부품이 와야하는지 알려준다.
4. silkscreen layer - 사람이 볼 수 있도록 (보통 흰색으로) 텍스트나 기호를 인쇄한 층. 기능과는 무관하지만 어느구멍에 어느 부품이 와야하는지 알려준다.

- pcb의 한 면은 위와 같은 4개 층으로 이루어져 있으며, 앞, 뒤 양면을 사용한다면 각 면마다 각각4개 layer가 있는것이다.
- 노트북이나 스마트폰같은 복잡한 장치는 앞뒤면 뿐 아니라 여러장의 copper layer 를 사용해 16층까지 샌드위치로 만들기도 한다.
- 그러나 일반적인 회로는 앞뒤면으로 충분하고, eagle 무료버전은 앞뒤면2개 층만 사용할 수 있다.
- eagle에도 위의 4개층+ 몇가지 더 세세하게 편집할 수 있도록 layer가 있다. 이들 레이어는 adobe 포토샵처럼 사용자가 마음대로 만들고 지우는 것이 아니라 미리 각 레이어의 역할이 정해져 있으므로 주요한 레이어의 역할은 꼭 알고있어야 한다.
꼭 보자 참고: https://www.lucidar.me/en/eagle/understanding-layers/
| layer no. | name | 역할 |
|---|---|---|
| 1 | Top | 윗면 배선 및 윗면 copper pour |
| 16 | Bottom | 아랫면 배선 및 copper pour |
| 17 | Pads | through hole pad |
| 18 | Vias | Vias |
| 20 | Dimension | 외곽선과 hole |
| 21 | tPlace | 윗면 실크인쇄 |
| 22 | bPlace | 아랫면 실크인쇄 |
| 25 | tNames | 윗면 name 실크인쇄 |
| 26 | bNames | 아랫면 name 실크인쇄 |
| 27 | tValues | 윗면 Value 실크인쇄 |
| 28 | bValues | 아랫면 value 실크인쇄 |
| 29 | tStop | 윗면 soldermask |
| 30 | bStop | 아랫면 soldermask |
| 31 | tCream | 윗면 SMD FLUX |
| 32 | bCream | 아랫면 SMD Flux |
| 35 | tGlue | 윗면 SMD glue |
| 36 | bGlue | 아랫면 SMD glue |
| 44 | Drills | 드릴 가공 위치 |
| 51 | tDocu | 부가정보-인쇄되지 않음 |
기본 용어
- component: 회로 위에 설치되는 각종 부품들을 일컫는다.

- symbol : 회로도 (혹은 회로도에 사용되는 기호)를 말한다.

- package : 부품의 물리적인 형상으로, 동일한 기능을하는 콤포넌트도 제조사가 2개 이상의 다른 package로 판매한다. 문맥에 따라 2가지 조금 다른 의미로 사용된다.
- 3d package : fusion360등에서 읽어 사용할 수 있는 3d 형상

- THM (through hole mounting) 인지 SMD/SMT(surface mount technology)인지, pcb에 부착하는 방법
- footprint : 각 부품의 PCB상의 표현. 동일한 component도 다른 package로 제조되었다면 다른 footprint를 갖는다. pad와, 실크스크린 기호, 이름, 구멍 등을 포함한다.

Autodesk Eagle 설치
- 무료버전은 2-sided, 최대 80cm2 면적까지 제작 가능하다. 일반적인 용도로는 충분하다.
- 여기에서 다운로드
새 project 만들기
- File > New > Project 로 새 프로젝트 만든다.
회로도 (schematic) 그리기
- 회로도를 먼저그린다. 미리 종이위에 그려둔 게 있다면 더 좋다.
- File > New > Schematic 으로 새 회로도를 만든다.
- 'ADD Part' 툴을 사용해 부품들을 라이브러리에서 찾아 넣어준다. 일단은 연결하기 전에 적당한 위치에 배치한다.



- search에서 원하는 부품이 찾아지지 않을 땐
- library manager에서 다른 라이브러리를 다운로드 받는다. (라이브러리 매니저의 'available' 항목에서 리스트 볼 수 있다.)
- 인터넷에서 원하는 부품의 라이브러리를 찾아 다운로드 받는다.
- 동일한 footprint를 가진 다른 부품으로 대체한다.
- 직접 라이브러리를 만든다. (아래 별도 항목)
hint: 부품을 이동하고 회전할 때 아무데나 누르면 잘 안된다. 각 부품의 기준점에 + 표시가 되어있는데, 이부분을 선택해야만 한다. 때로는 기준점이 터무니없이 멀리 있어 못찾는 경우도 있는데, 오토데스크에서 다음 버전엔 꼭 좀 고쳐주라
-
'Name' 툴과 'Value'툴로 부품 이름과 값 적어준다. 예를들어 저항이라면 'R2', '10Kohm' 하는 식으로...
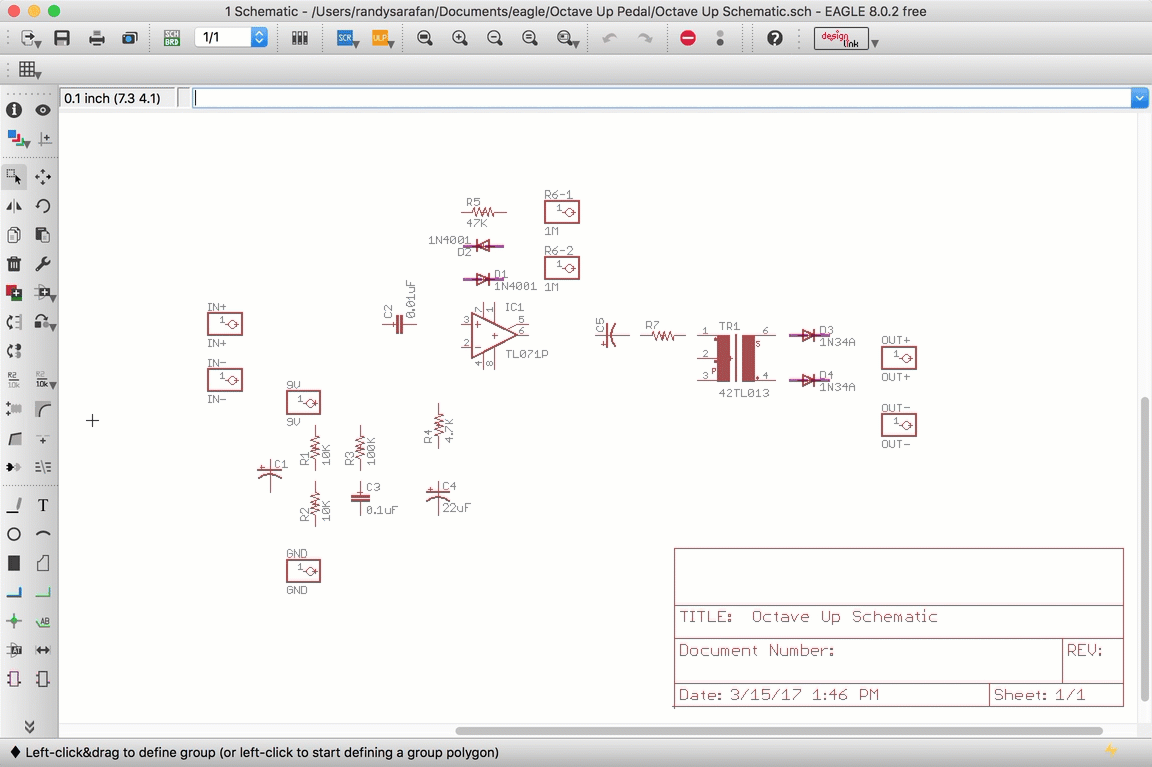
-
'NET' 툴을 사용해 부품을 연결해준다.

board 파일 만들기
- 회로도가 완성되었으면 'Generate/Switch to Board'툴로 보드을 만든다.

격자 크기 설정
'GRID' 명령으로 그리드 를 사용하면 작업하기 수월하다. 1mil == 0.001" 로, 빵판의 한 칸 간격이 100mil 이다.
보드 크기 수정
- 보드의 외곽선 dimension 을 수정하고 싶다면 'info' 툴을 사용한다. 외곽선의 한 변을 선택하고 info에서 'from'과 'to' 값을 수정해준다. 20-demension layer를 확인한다.

부품 배치와 연결
- 부품을 이동/ 회전 시켜 배치하고 'NET' 툴로 연결해준다. 이때 앞면 배선은 1-top layer, 뒷변 배선은 16-bottom layer에 하는 것 잊지 않는다.
-
배선 폭은 6mil기 기본값은이 여유있게 12mil정도로 해주다. 정확한 계산을 위해서는 pcb trace width 계산기 이곳를 활용하자.
-
앞뒤를 연결하는 'VIA'가 필요한 순간이 있을 것이다.

-
net를 지울 때에는 'Ripup'툴을 사용한다.
copper pour (ground plane) 만들기
- 부품이나 배선이 지나가지 않는 남는 pcb의 면 전체를 GND에 연결하면 배선도 쉽고, 무엇보다 노이즈가 줄어드는 효과가 있다.
- gnd에 연결되는 배선은 아직 연결되어있지 않도록 한다. (그림에서 노란색 unrouted 배선.)
- layer 는 1-top 혹은 16-bottom인 상태에서,
-
polygon으로 copper pour 를 채울 사각형 영역을 그려준다. 이 때 isolate옵션으로 부품, 배선으로부터의 이격거리를 설정한다. 예제에서는 12로 했다.

-
signal name을 'GROUND'(혹은 GND)로 정해준다.
-
renest 툴을 사용해 면을 생성한다.

-
이 상태로는 copper pour는 형성 되었지만 gnd에 연결되어있지는 않다. gnd핀에 연결하자.
- unrouted 상태의 gnd 배선 한 가닥을 info 툴로 열고, '$N6'과 같은 형식으로 되어있는 Signal name을 위에서와 같이 'GROUND'로 바꿔준다.

- 완성! 그라운드 핀을 확대해보면 + 모양으로 주변의 copper pour에 연결된 걸 확인할 수 있다.
DRC, ERC 에러 체크
아래 버튼 눌러서 에러 없는지 체크하고 메시지에 따라 처리한다.
gerber 파일로 내보내기
- 우측의 'manufacturing' 버튼을 누르고 미리보기를 확인한 후 'CAM...'을 누른다.
- 거버파일을 레이어별로 확인한 후 'Process Job' 으로 export 한다.

다른 사람이 만든 pcb를 breakout 보드 형태로 가져다 쓰기 (기존 sch, brd 파일에서 footprint 가져오기)
참고: https://forums.autodesk.com/t5/eagle-forum/converting-sch-amp-brd-into-a-single-library-component/td-p/7007483 * 위 링크에서 제시하는 방법대로 design block사용해 보았으나, 디자인블록은 부품의 연결은 유지되지만 부품의 외관선과 배치는 유지되지 않는다. * 또한 위 링크에서 제시하는 다른 방법은 라이브러리를 직접 만드는 것으로, 번거롭기도 하고 정확하게 만들수 있을지 불안하다. * 그래서 아래에서와 같이 Fritzing 용으로 제작된 부품으로부터 eagle 에서 pcb만드는 방법을 사용한다.
Fritzing 부품으로부터 Eagle에서 pcb footprint 만들기
- ULP 중, import-gerber 프로그램을 사용한다.
- 일단 Fritzing 부품을 구하고 fritzing에서 연다. 여기서는 Adafruit VS1053 mp3 breakout 보드를 예제로 사용한다.

-
PCB보기에서 작업영역 안에 들어오도록 배치하도록 하자. 회전할 필요있다면 회전시킨다.

-
파일 > 내보내기 > 생산을위해 > Extended Gerber 로 내보낸다.
- 9개 내외의 파일이 있는데, 각각의 역할을 알아야 한다. 참고:http://fritzing.org/forum/thread/253/
| 파일확장자 | 대응하는 eagle layer | 설명 |
|---|---|---|
| .gm1 | outline | |
| .gtl | Top Copper | |
| .gbl | Bottom Copper | |
| .gto | Top silkscreen | |
| .gbo | Bottom Silkscreen | |
| .gts | Top Soldermask | |
| .gbs | Bottom soldermask | |
| .txt | Drill, PNP | pnp는 SMT공정에서 필요한듯? |
| .dri | Drill station info | Fritzing에서 사용안함 |
| .gpi | Photoplotter Info | Fritzing에서 사용안함 |
| .gml | Milling | Fritzing에서 사용안함 |
| .gtp | Top Paste | Fritzing에서 사용안함 |
- eagle 에서 작업중인 project를 열고, Board 편집 화면으로 간다.
-
ULP > import-gerber 를 선택한다. import-gerber ULP 프로그램은 보드편집모드에서만 작동한다!
-
각각의 gerber 파일을 대응하는 layer에 import한다. 필요한만큼 반복한다. 참고: https://www.lucidar.me/en/eagle/understanding-layers/
| gerber파일 | 목표 eagle layer | 목적 |
|---|---|---|
| .gm1 | 21-tPlace (or 22-bPlace) | 외곽선을 실크스크린인쇄해 위치를 표시한다. |
| .gbl | 16-bottom | bottom면 동박 |
| .gtl | 1-Top | Top 면 동박 |
| ~drill.txt | 44-drill | drill |
| .gbs | 30-bStop | bottom면 solder마스크 |
| .gts | 29-tStop | top면 soldermask |
| .gbo | 22-bPlace | bottom면 실크인쇄 |
| .gto | 21-tPlace | top면 실크인쇄 |
- 이렇게 했더니 wiring이 안되고, pad에 구멍도 뚫리지 않는 문제저머 발견... 역시나 library로 만들어야 할듯...
직접 부품 만들어 library로 사용하기
참고: https://www.autodesk.com/products/eagle/blog/library-basics-part-1-creating-first-package-autodesk-eagle/ https://www.autodesk.com/products/eagle/blog/library-basics-part-2-creating-first-symbol-autodesk-eagle/ https://www.autodesk.com/products/eagle/blog/library-basics-part-3-creating-first-device-autodesk-eagle/
- file > new > library로 새 라이브러리 만든다
symbol 만들기
- Add symbol 선택해 심볼먼저 만든다
- 이름을 적당히 지어준다.

- pin 을 눌러 핀 먼저 만들어준다.

- 갯수만큼 추가한다. 우클릭하면 회전한다.

- Info 버튼으로 각 핀의 이름과 direction을 변경해준다.
- 위 그림은 핀 방향이 반대가 되었다. 동그라미 달린 부분이 바깥으로 향해야 한다.

- 여러개의 GND 핀이 있는 경우 핀 이름 뒤에 '@숫자'를 붙여주면 모두 동일한 연결로 간주된다.
-
direction은 초급사용자에게는 크게 의미없는 듯한데... 일단 vcc, gnd, 3v3 등 파워 관련한 핀은 모두 'pwr'로 변경하였다. 'pas'는 passive를 의미.
-
line 버튼으로 부품 테두리를 쳐준다.

 심볼 완성!
심볼 완성! - 저장한다.
footprint 만들기
- add footprint... 누르고 파일 이름지어준다.
-
먼저 'grid' 버튼 눌러서 격자 눈금 크기 정해준다. 단위는 'mm', 'inch', 'mil' 사용할 수 있다. 1 mil = 0.001 inch로, 빵판의 피치(한 칸 간격)이 100mil이다. eagle 격자의 기본값이 50 mil인데, 빵판 간격의 절반이라고 보면 된다.

-
pad 먼저 그려준다. 'pad'버튼을 사용한다. smd용 pad는 그 옆에 있는 버튼이다.
-
헤더핀 꽂기에 적당한 pad size는 pad:66, drill:39 (mil)정도면 좋다.

 여기서는 pad array 버튼을 사용해 쉽게 등간격으로 32개 pad를 그렸다.
여기서는 pad array 버튼을 사용해 쉽게 등간격으로 32개 pad를 그렸다. -
51-tDocu layer에 외관선과 기타 정보를 그려넣는다. 이 레이어는 기능과는 전혀 무관한다. 낙서해도 된다.
- 21-tPlace layer에 윗면 silk 인쇄될 내용을 그려넣는다. 각 핀의 라벨 등 넣으면 되겠다. 난기존 부품에서 copy&paste했다.
윤곽선을 20-dimension layer에 두지 말고 반드시 21-tPlace 에 만들자. 나중에 라이브러리에서 부품을 가져와 pcb에 올렸을 때 pcb모양을 잘라내라는 의미가 되버린다. - 25-tName, 27-tValue layer에 text툴로 이름과 값 넣을 자리를 써넣는다. 일단 >name, >value로 써서 라이브러리에 저장해 놓고 나중에 사용할 때 이름과 값을 바꿔준다.
 footprint 완성! 저장한다.
footprint 완성! 저장한다.
symbol과 footprint 연결해 device 만들기
- add divece... 눌러 디바이스 만들고 이름지어준다.
- add part 버튼으로 아까 만든 symbol을 추가해준다.
- 오른쪽 아래 new 버튼으로 아까 만든 footprint를 추가해준다.


- 오른쪽 아래 'connect'버튼을 눌러 심볼의 핀과 footprint의 pad를 짝지워준다.

-
모든게 성공적이라면 초록색 체크표시가 나타난다.
 완성! 저장한다.
완성! 저장한다. -
원한다면 왼쪽아래 3/4분면에는 description 을 쓸 수도 있다. 여길 잘 써 주어야 library에서 검색할 때 잘 찾을 수 있다.
fusion360 - eagle 연동
참고: https://www.autodesk.com/products/eagle/blog/fusion-360-integration-eagle/
영상 튜토리얼: https://www.youtube.com/playlist?list=PL1rOC5j_Fyi6B0wRJw2GAVEjE_dNR7rlK
* ~~일단 fusion360에서 pcb 기능을 활성화 해 주어야 한다.
preferences > pcb feature 를 체크한다.~~
pcb기능은 preview 단계를 지나 기본 활성화 되어있다.
- 보드편집화면에서 화면 오른쪽의 Fusion360연동 버튼을 누른다.

-
fusion360에서 만들어진 pcb를 볼 수 있다!!
 하필이면 위에서 사용한 부품들은 모두 라이브러리에 3d data가 탑재되어있지 않아 납작한 빨간 덩어리로만 표현되었으나, 3d데이터가 있는 부품은 멋지게 그려진다.
하필이면 위에서 사용한 부품들은 모두 라이브러리에 3d data가 탑재되어있지 않아 납작한 빨간 덩어리로만 표현되었으나, 3d데이터가 있는 부품은 멋지게 그려진다.

-
이제 fusion360에서도, eagle에서도 부품 위치나 pcb크기등 편집할 수 있다. 편입을 마치면 eagle에서 'pull,push'로 동기화 해주어야 한다.
부품 data- footprint, 3D model - 얻는 법
-
https://eagle.componentsearchengine.com/ga/ 에서 대부분의 부품을 다운받을 수 있다.
-
찾아보니 eagle plugin으로 samacsys 라이브러리 로더가 제공된다. 설치방법 참고: https://www.autodesk.com/products/eagle/blog/now-available-new-free-eagle-library-plugin-samacsys/ 참고로 설치할 때 .png파일은 Applications/Eagle9.4/bin 아래로, 나머지 파일은 /Applications/EAGLE-9.4.0/examples/ulps 폴더로 복사하면 된다.(mac) eagle.scr파일은 /Documents/EAGLE/아래에 있다.
-
최초에 samacsys 버튼을 눌러서 실행시키면 회원가입 먼저하고, library를 지정해 주어야 하는데, eagle에서 새라이브러리 만들기로 만든 후(file> new> library) 적당한 이름으로저장하고 browse로 지정하면 된다.
- 라이브러리는 managed library로 바꿔주어야 3d 패키지 적용할 수 있다.

참고
참고: https://www.instructables.com/lesson/PCB-Concepts-and-Materials/